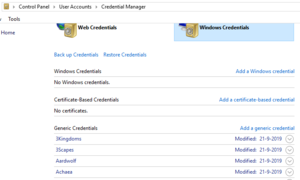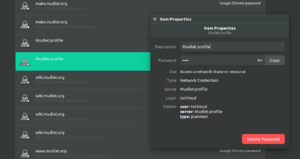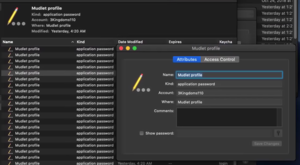Manual:General Features
Multi Session Gaming
Mudlet lets you play several simultaneous game sessions. However, currently we have the restriction that you cannot use the same profile twice. Consequently, if you want to play three characters on the same game at the same time, you need to make 3 profiles with 3 different names e.g. [email protected], [email protected] etc.
Each profile will be shown in a new tab as a session of its own. That means, your old session will not be stopped, when you start a second one. When you have more than one active session, try clicking the menu button "MultiView" to see them all together.
You can switch between profiles (characters) by pressing Ctrl+Tab or select a particular one with Ctrl+<number of tab>.
Want to be able to control all your profiles at once for games that allow multiplaying? Check out a package just for this. On Mudlet 4.10 and earlier, a pre-installed send-to-all-profiles package provided control through the :<command> alias.
Split Screen
Mudlet has a split screen: if you scroll up in the game text screen (or any other mini console window), the screen will split in two parts. The lower part will follow the game output while the upper part will stay focused on your scrolling: this way you can read easier through old passages without missing what is going on at the moment. Split screen can be activated via the scroll bar, page up / page down keys or the mouse wheel.
Scrolling back to the end will close the split screen automatically. A click on the middle mouse button will close the split screen immediately as well as pressing Ctrl+Enter on the keyboard (command+return for mac). The size of the 2 parts of the split screen can be modified by dragging the separator bar in the middle with the mouse. Split screen can be helpful when selecting text in order to copy it to trigger editor e.g. when making triggers. If you don’t use split screen when selecting text, new arriving text will upset your selection.
To scroll quicker, hold Ctrl while scrolling. Conversely, to scroll just one line at a time hold Shift (available in Mudlet 4.11+).
Automatic login
If your game takes in the characters name first and the characters password afterward, Mudlet can automatically login for you. To make use of this, put the name and password into the Connection information for your profile.
By since Mudlet 4.2, all passwords by default are stored securely in the computers credential store - which means you can't just open up the file with the password and look at it. When the password is stored securely on the computer, you can find it in the credential manager - see screenshots on the left for Windows/Linux/macOS.
The drawback of storing the password on the computer itself, however, is that if you use cloud sync for your profiles - the password won't the syncronised. You can go to Special Options in settings and change the password to be stored within the profile to make that work, if you'd like the password to be portable but visible in plaintext.
Command Line Auto-Completion, Tab-Completion and Command History
Mudlets command line is especially designed for playing MUD and MUSH games. It aims at reducing the amount of typing by using autocompletion and tab completion schemes that are optimized for typical game playing situations. The command line offers tab completion (TAB key with or without shift) and autocompletion (cursor up and cursor down keys).
Tab completion searches the last 100 lines in the game output buffer for words matching the word that you are currently typing. This is useful if you have to type complicated long names. You only have to type the first letters and then press the tab key until the proposal is what you want.
Autocompletion tries to match your current typing with your command history. Example: If you typed the same command a while ago, you only have to start typing the first couple of letters and then press the cursor up key until the proposal matches the command that you want to use.
Command history - if you haven’t started to type anything yet, you can browse through your command history with the cursor up and cursor down keys. However, if you have started typing pressing cursor up will result in a shot at autocompletion.
Escape key - to get out of autocompletion you can press the ESC key any time. After pressing ESC the entire text gets selected and you can overwrite it or get back into command history mode.
See also: Command line shortcuts
Logging Output to text or HTML Log Files
Press on the little button with the blue folder with the green arrow icon on the lower right side of the command line to turn on plain text logging. Click again to stop logging. This will inform you about the file name and path of the log file. If you want to log in color you can chose to log to files in html format, but note that due to the nature of HTML, these log files tend to get very large quickly.
Log files can be found at the Mudlet home directory in your profile directory. To get the path to your Mudlet home directory you can type in your main window:
lua getMudletHomeDir()Log files are stored in "<mudletHomeDir>/logs". Each profile has its own <mudletHomeDir> path. Log files have a similar naming convention to the autosaved profiles: date#time.txt or date#time.html